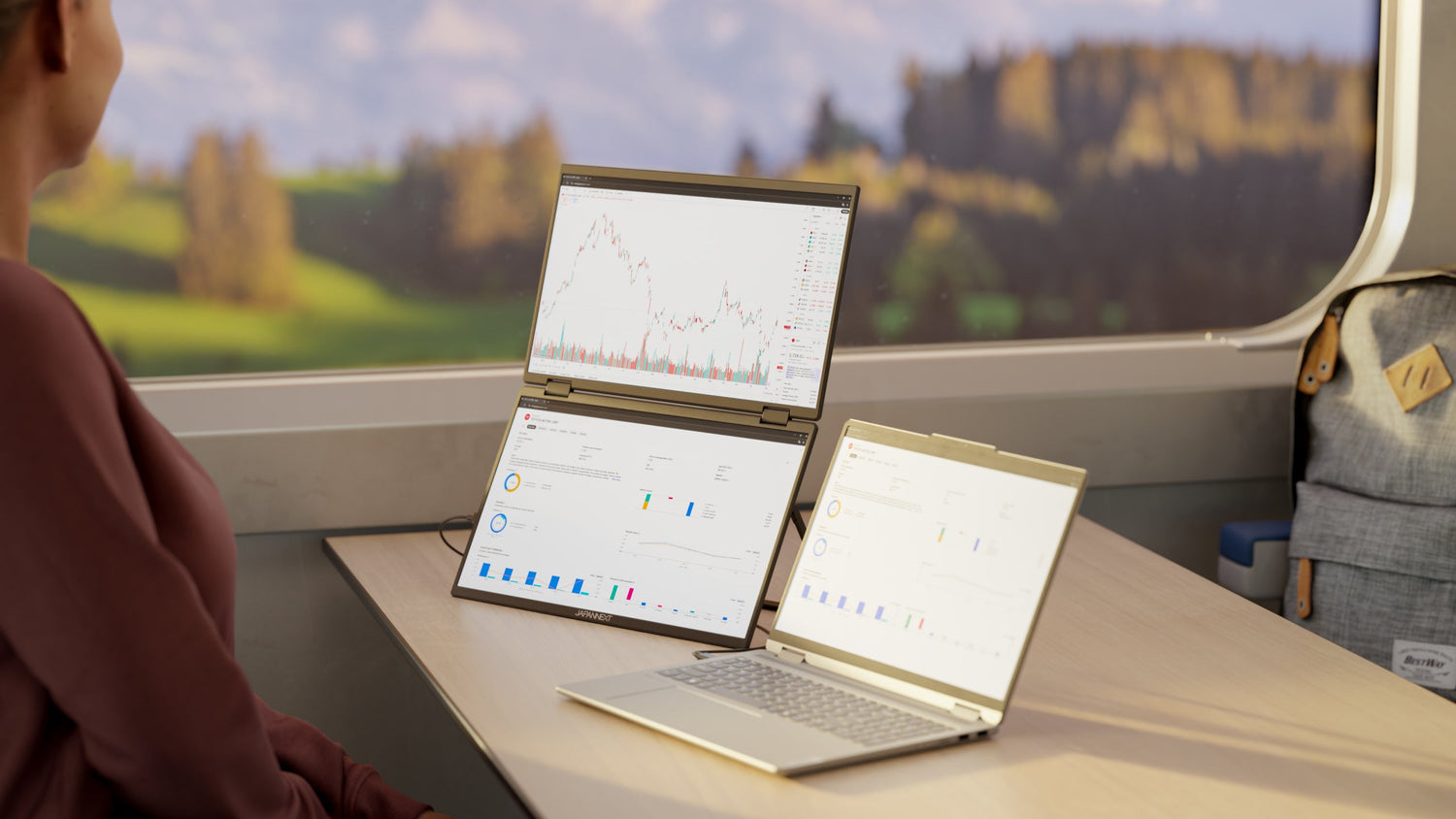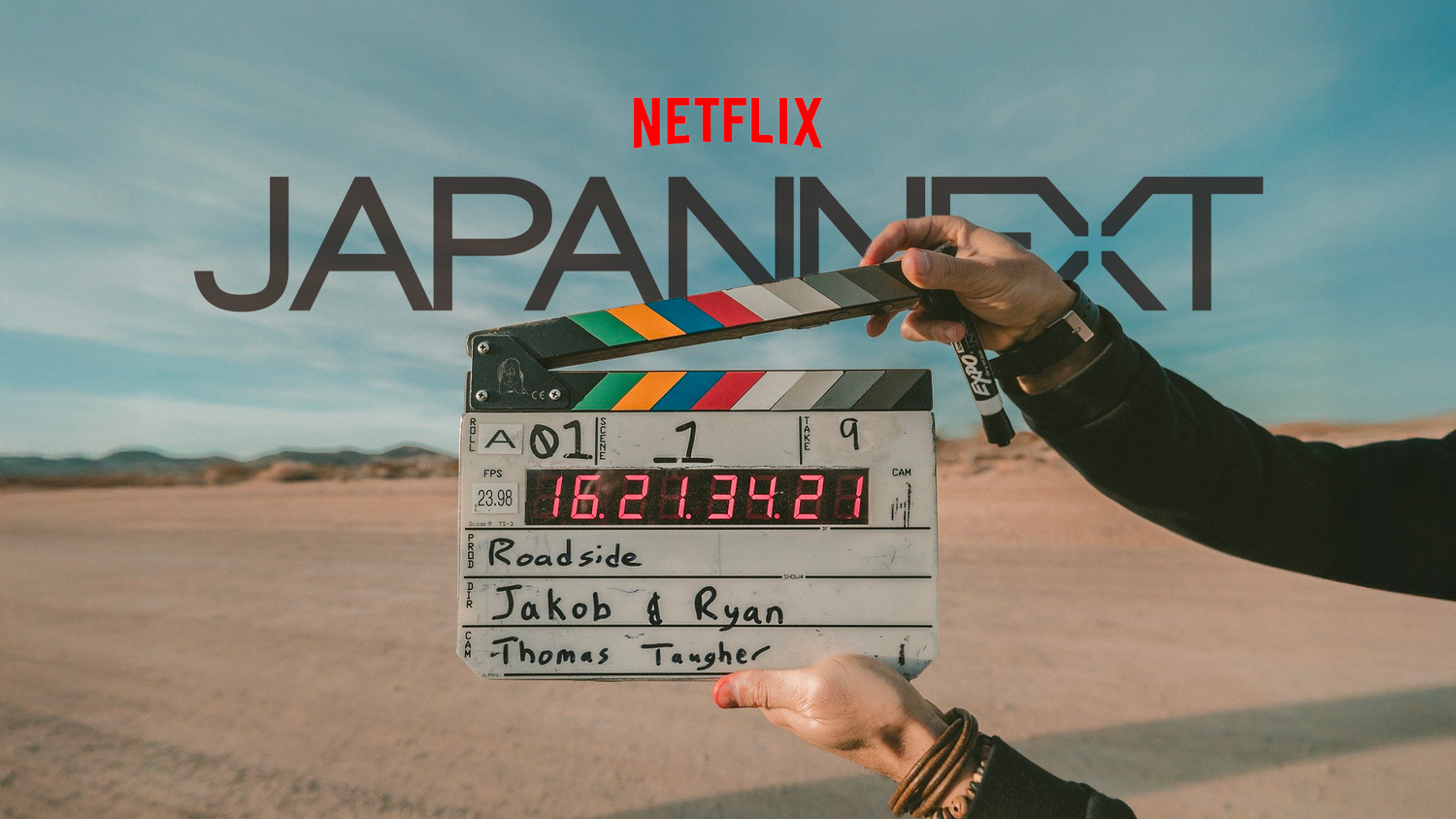Having a well-tuned gaming monitor is crucial for all gamers, fans and professionals alike. Not only does this improve the visual quality of your favorite game, but it can also reduce eye strain and provide a more immersive experience. Here is a detailed guide to perfectly tuning your gaming monitor, covering essential aspects such as brightness, contrast, colors and refresh rate.
The different leverages to optimize your monitor to improve gaming
Resolution
Definition: Resolution is the number of pixels displayed on the screen. The higher the resolution, the more detailed the images.
Tip: Choose a resolution suited to the screen size and the capabilities of your graphics card. Common resolutions are 1080p (Full HD), 1440p (2K), and 2160p (4K).
Refresh Rate
Definition: Expressed in Hertz (Hz), it indicates the number of times per second that the screen refreshes.
Tip: For a smooth gaming experience, choose a monitor with a refresh rate of 144 Hz or higher. Competitive gamers often prefer 240 Hz or even 360 Hz monitors.
Response time
Definition: Response time is the time it takes for a pixel to change from one color to another.
Tip: Look for a response time below 5ms to minimize motion blur, with 1ms being ideal for fast-paced gaming.
Adaptive sync technology
Definition: Technologies like G-Sync (NVIDIA) and FreeSync (AMD) synchronize the refresh rate of the monitor with graphics card to prevent image tearing.
Tip: Make sure your monitor supports sync technology compatible with your graphics card. At JAPANNEXT, all our monitors are compatible.
Brightness and contrast
Definition: Brightness (measured in nits) and contrast (ratio between the brightness of the brightest white and the darkest black) influence image quality.
Tip: Choose a monitor with a brightness of at least 300 nits and a good contrast ratio (1000:1 or higher) for better visibility in different lighting conditions.
Color coverage and calibration
Definition: Wide color coverage (expressed as a percentage of the sRGB, Adobe RGB, etc. color spaces) allows for richer, more realistic images.
Tip: Prefer a monitor with at least 90% sRGB coverage. Also remember to calibrate your display for accurate colors.
Slab type
Definition: The most common panel types are IPS (In-Plane Switching), TN (Twisted Nematic), and VA (Vertical Alignment).
Tip: IPS panels offer better viewing angles and color reproduction. TN panels have faster response times but lower colors and viewing angles. VA panels offer a good compromise with good contrast and good viewing angles.
Screen size and aspect ratio
Definition: Screen size (measured in inches) and format (e.g. 16:9, 21:9) affect immersion and visible gaming space.
Tip: A screen size of 24 to 32 inches is ideal for most gaming setups. For a more immersive format, consider an ultra-wide (21:9) or curved screen.
Connectivity
Definition: The ports available on the monitor (HDMI, DisplayPort, USB-C, etc.) and their version influence the quality and fluidity of the connections.
Tip: Make sure your monitor has the necessary ports and versions compatible with your devices to take advantage of the best resolutions and refresh rates.
Ergonomics
Definition: The ability of the monitor to adjust in height, pivot, tilt and rotation.
Tip: Opt for a monitor with an ergonomic stand to adjust the position optimally and reduce fatigue during long gaming sessions. Screen adjustment is also important for gamers with a tilted keyboard gaming mode .
Additional configuration and settings
Preset game modes: Use the built-in game modes to optimize visual settings depending on the game type (FPS, RTS, etc.).
Overdrive: Enable overdrive to reduce response time, but watch out for visual artifacts.
Custom Settings: Adjust color balance, sharpness, and other settings to your personal preferences.
Now that we have reviewed these criteria, we will guide you to optimize your gaming experience through the configuration of your gaming monitor .
Prepare your monitor for adjustment
Screen position
Before you start adjusting your display settings, make sure it is positioned correctly. Ideally, the center of the screen should be at eye level when you are sitting upright. This prevents neck and eye fatigue over long gaming sessions.
- Place the monitor about an arm's length from your chair.
- Make sure the screen is not tilted up or down.
- Adjust the tilt and height to achieve the best visual comfort.
Room light conditions
Ambient light conditions greatly impact the perception of colors and brightness on the screen. Avoid direct reflection of natural or artificial light on the screen.
- Close curtains or blinds to minimize glare.
- Use dim lighting to balance the lighting without causing distracting reflections.
- Avoid lamps aimed directly at the monitor.
Adjusting brightness and contrast
Brightness
The brightness setting should match the light conditions in your environment. Too high a brightness can cause eye strain, while too low a brightness can make the image difficult to see.
- Start by setting the brightness to the average values offered by default and then adjust according to your personal preferences.
- To avoid fatigue, a general rule of thumb is to have the screen brightness slightly lower than that of the room.
- Also, you can favor screens with flicker-free or low blue light technologies to minimize eye fatigue.
Contrast
Contrast determines the difference between light and dark areas of the image. A good contrast setting allows you to correctly distinguish details in shadows and bright highlights.
- Gradually increase the contrast until you can clearly see all elements of the display.
- If some details disappear in the darkest or lightest areas, you should reduce the contrast slightly.
Color Calibration
Calibration methods
Calibration ensures that the colors displayed on the screen correspond to those programmed in video games or applications. You can perform this step manually via your monitor settings or automatically with a calibration probe.
- Manually: Color temperature options are available in the monitor settings. Choose from presets (warm, cool, neutral) or customize your own RGB values.
- Automatically: Use a calibration probe for even more precise results. This tool analyzes and adjusts colors for optimal calibration.
Manual color adjustment
If you choose to calibrate the colors manually, follow these steps:
- Open your monitor settings menu.
- Select the “Color Temperature” option and explore the available presets.
- Opt for a neutral color temperature (around 6500K) for faithful color reproduction.
- If the colors appear incorrect or unbalanced, adjust the Red, Green, and Blue channels individually.
Refresh rate and response time
Adjust refresh rate
The refresh rate influences the smoothness of on-screen movements. The higher the refresh rate, the smoother actions will be, reducing motion blur.
- Go to your operating system's advanced display settings.
- Choose your monitor's native resolution for the best performance.
- Select the maximum refresh rate supported by your monitor (60Hz, 144Hz, 240Hz, etc.).
Optimization of response time
Response time indicates how quickly a pixel can change color. A lower response time equals less blur during fast movements in games.
- Go to the Monitor Settings and look for the “Response Time” option.
- Select the fastest mode available ("rapid", "fast", "overdrive", etc.).
Final verification process
Test with specialized software
To check the settings made, there is specialized software that allows you to test the different screen configurations. These tools display patterns and images allowing you to finely adjust each parameter.
- Download screen testing software such as DisplayCAL or Lagom LCD Test.
- Follow the instructions provided by the software to evaluate the accuracy of the calibration performed.
Subjective validation
Spend some time playing to see if the settings meet your expectations. Adjust the settings as necessary in order to achieve ideal visual comfort without compromising image quality.
- Play different types of games (FPS, RPG, simulations) to check the overall performance of the settings under various conditions.
- Note what changes need to be made to further optimize the user experience.
Additional settings
Predefined game modes
Some monitors offer preset game modes optimized for various game genres. Explore these options to see if they suit your specific needs.
- Enable FPS mode for first-person shooter games to get better visibility in dark scenes.
- Try RTS/RPG mode if you mainly play strategy or role-playing games.
HDR Settings
If your monitor supports High Dynamic Range (HDR), enable this option to experience a wider range of luminance and vibrant colors.
- Go to Display Settings and enable HDR.
- Check compatible games to take full advantage of the benefits of HDR.