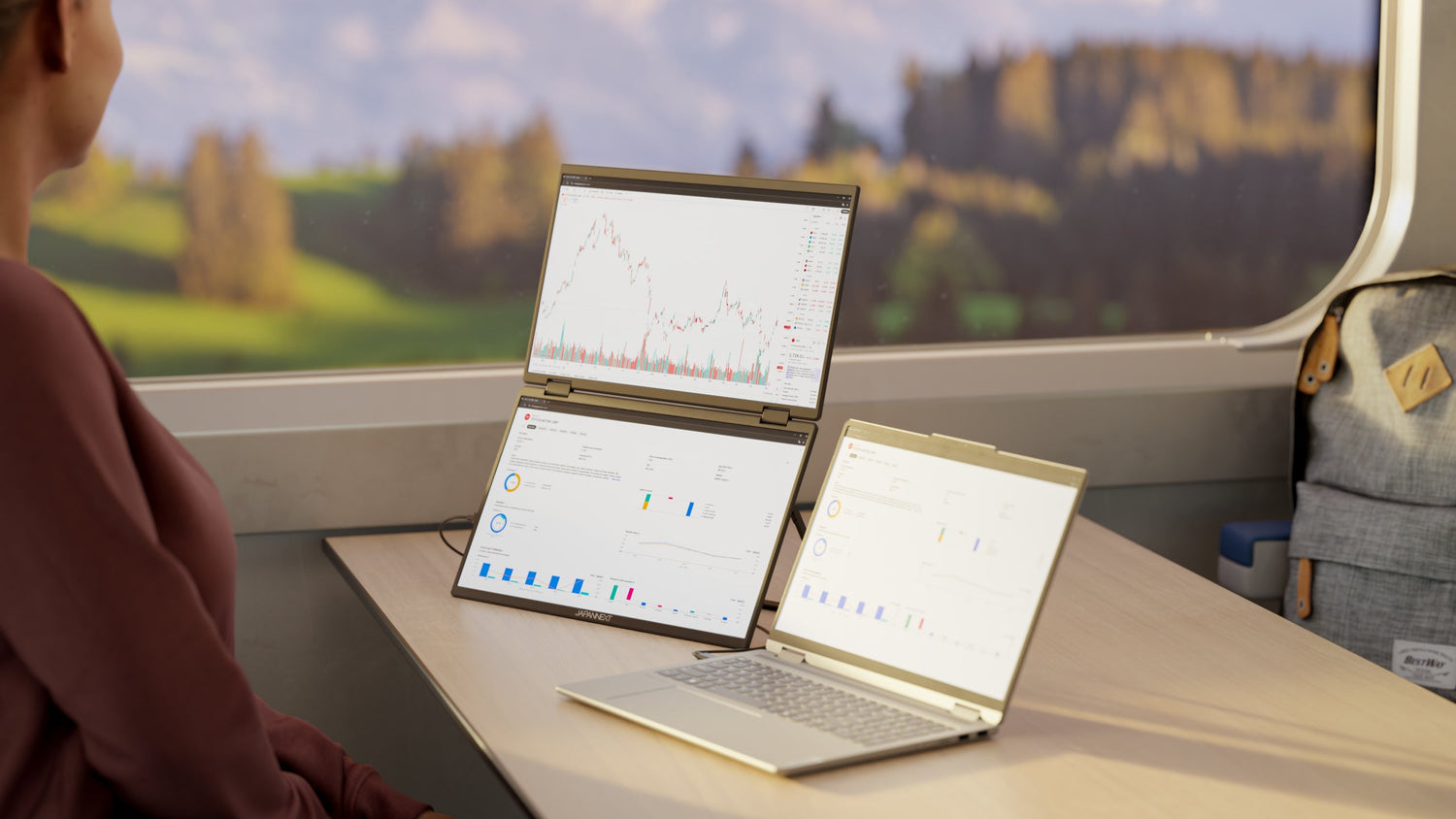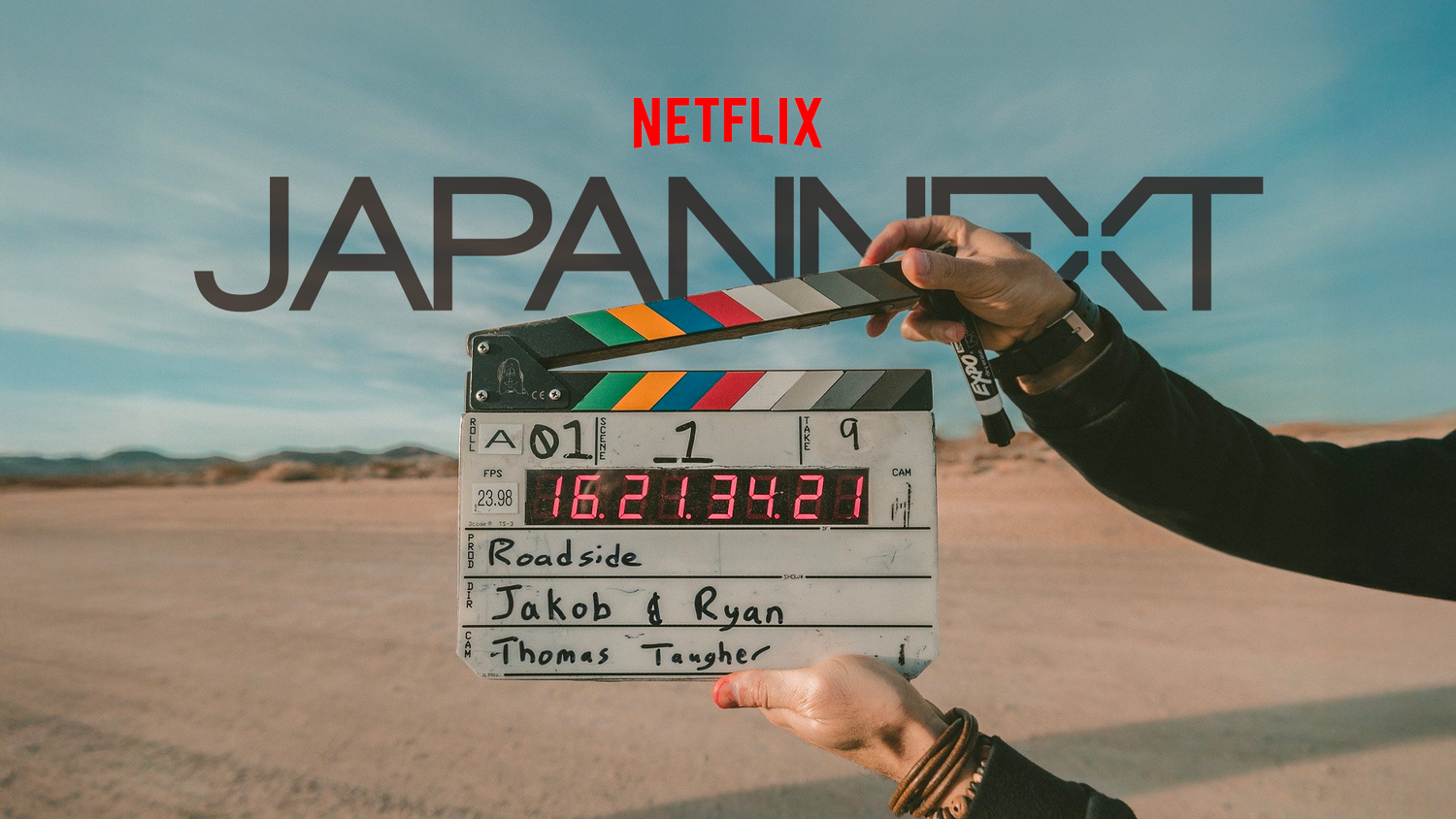The world of video games demands flawless visual quality for total immersion. To achieve this, it's essential to calibrate your gaming monitor. This process allows you to adjust colours, brightness, contrast and other settings to deliver an outstanding visual experience. If you want to get the most out of your gaming sessions, you need to follow a precise guide to properly calibrate your monitor. Here's a step-by-step guide for your gaming monitor on Windows and macOS.
Preparation prior the calibration
Make sure your monitor is properly installed
Before starting the calibration, check that your monitor is well set up and stable. Place it where it will be used most frequently, so that similar light conditions are present throughout the calibration period. Eliminate any source of direct light that could alter colour perception.
Update your graphics drivers
You need to make sure that your graphics card is using the latest drivers available. This will ensure that all calibration tools work optimally and that there are no hardware or software conflicts. Visit your graphics card manufacturer's website to download the necessary updates.
Let your monitor warm up
Switch on your monitor and allow it to warm up for approximately thirty minutes before beginning calibration. This warm-up time allows the internal components to reach their normal operating temperature, ensuring a more accurate calibration.
Basic calibration with built-in tools
Using the Windows colour calibration assistant
If you are a Windows user, you can use the system's built-in assistant to perform an initial calibration.
1. Click on the Start button.
2. Type ‘calibrate monitor colours’ in the search bar.
3. Select the corresponding option and follow the instructions on the monitor.
This assistant will guide you through several steps to adjust gamma, brightness, contrast and colour balance.
Calibrate with macOS settings
MacOS users can also benefit from an integrated calibration tool. Just follow these simple steps:
1. Open the Apple menu and select ‘System Preferences’.
2. Click on ‘Monitors’, then go to the ‘Colour’ tab.
3. Select ‘Calibrate...’ and follow the instructions of the calibration assistant.
The assistant on macOS will guide you through similar steps to those on Windows to fine-tune your monitor's settings.
Advanced calibration with specialised tools
Using a monitor calibration device
For those looking for greater precision, investing in a monitor calibrator can be very beneficial. These devices are attached to your monitor and accurately measure colour perception and light intensity.
1. Attach the calibrator to your monitor according to the manufacturer's instructions.
2. Connect it to your computer via USB.
3. Use the software supplied with the calibrator to start the calibration process.
These tools often provide much more accurate results than the built-in assistants in Windows or macOS.
Professional calibration software
There are also a number of specialised software programmes to calibrate monitors, such as CalMAN, DisplayCAL and Datacolor Spyder. These programs offer advanced options and are compatible with various hardware calibrators.
1. Download and install the software of your choice.
2. Start the program and choose the options best suited to your type of monitor.
3. Follow the detailed steps to fine-tune every aspect of your display.
Additional tips for a perfect calibration
Adjusting the gamma
Gamma influences the degree of brightness of different colours, ensuring that shadows and highlights appear correct. Use the test bars available in the calibration tools to adjust gamma until you achieve a smooth transition between dark and light grey tones.
White balance
White balance adjusts the overall hue of the display to ensure that whites appear truly white, with no blue or yellow cast. Poor white balance can cause eye strain and make gaming sessions less enjoyable. Automated monitor calibrators usually take care of this step effectively.
Setting contrast and brightness
Brightness affects the overall clarity of the monitor, while contrast adjusts the difference between the lightest and darkest parts of the image. Too much brightness can lead to eyestrain, while the wrong contrast setting can make details difficult to distinguish.
- Gradually reduce the brightness until the brightest parts of the image are visible only when they need to be, without excessive glare.
- Increase the contrast until the blacks are deep and the whites bright, without losing detail in the shadows.
Test your calibration settings
Use test images
Use specially designed images to test your monitor settings. These images make it easy to check colour accuracy, shadow and highlight detail and gradient transition. Many websites offer free downloadable test images.
Play your favourite games
Finally, put your new settings to the test by playing your favourite games. Take a close look at the colours, the clarity of detail and the fluidity of the display. If something doesn't seem right, go back to the calibration options to make the necessary adjustments.