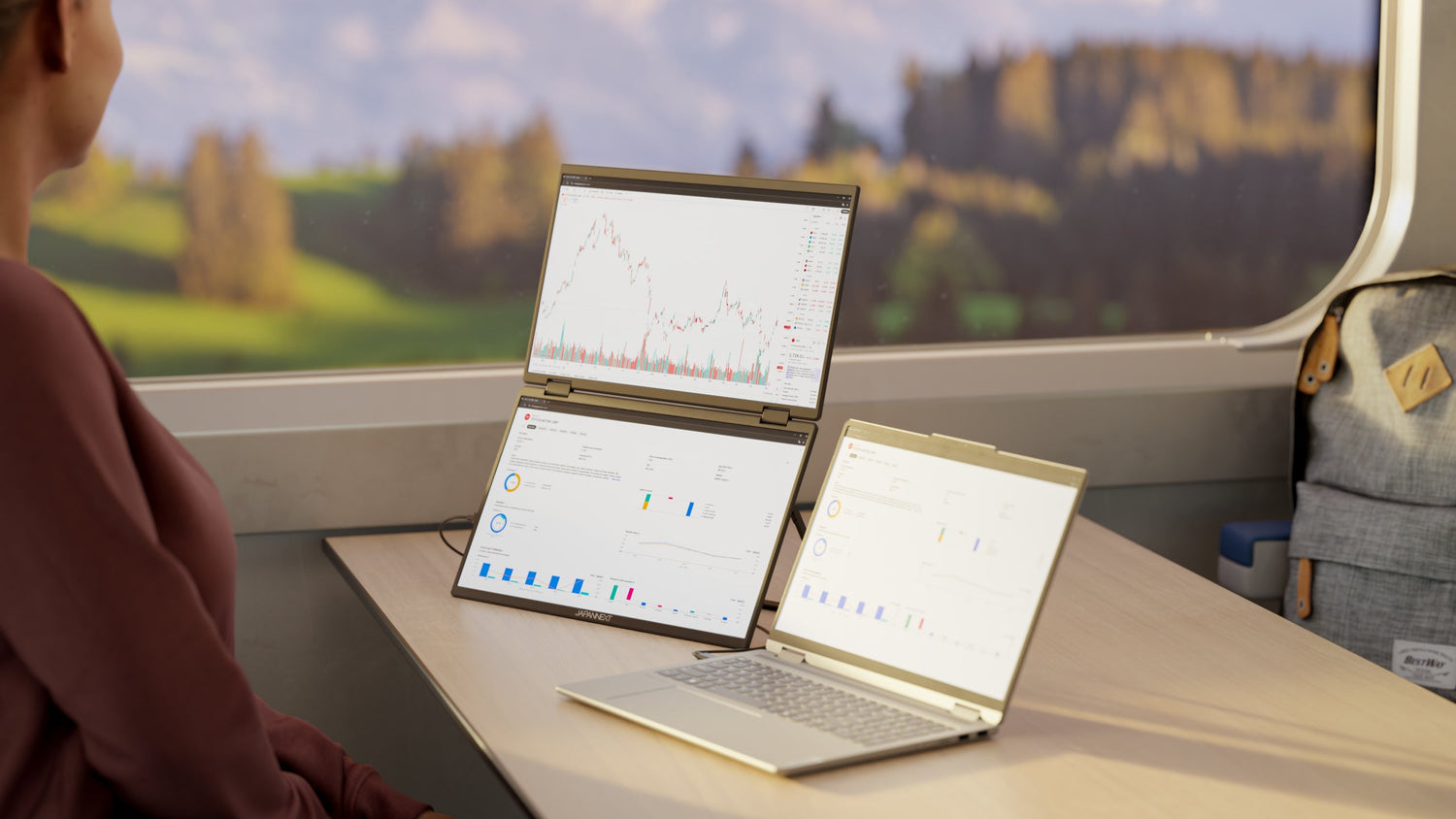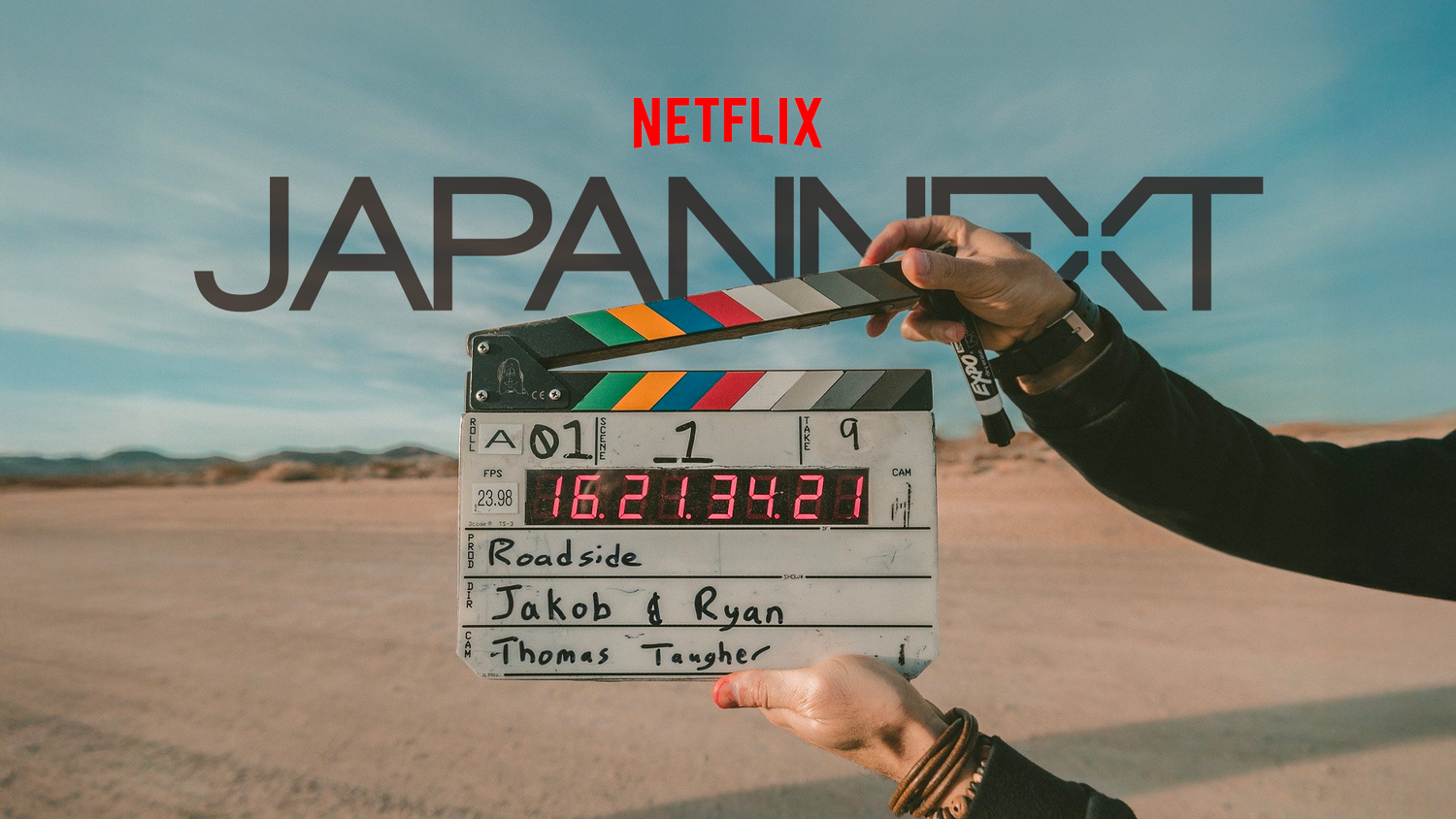Achieving accurate color reproduction on your desktop monitor is essential, whether you're a photographer, graphic designer, or simply a movie enthusiast. To ensure optimal color accuracy, it is necessary to regularly calibrate your monitor using specific tools and following specific steps. This article explores the entire process of calibrating a desktop monitor, from choosing tools to configuring the finest settings.
Why calibrate your monitor: benefits and importance
Before we explore methods for calibrating your monitor, let's take a moment to understand why this task is crucial. The main reason lies in color reproduction. A poorly calibrated screen can cause significant differences between what you see and what you will get when printing, publishing online, or even comparing with other devices.
- Have consistent colors across different screens and devices.
- Improve the quality of visual work like photo editing or graphic design.
- Reduce eye fatigue with adequate brightness and balanced contrasts.
The benefits of a well-calibrated monitor
For various professions, or even for everyday use, a calibrated monitor offers a multitude of advantages:
Accuracy of creative works
Designers, photographers and videographers gain confidence knowing that their designs will be faithfully reproduced in any media.
Reduction of visual fatigue
Accurate colors and optimized brightness levels reduce eye fatigue resulting from long hours of working in front of the screen. This optimization also contributes to better general comfort.
Saving time and resources
In demanding professional environments, incessant repetition of corrections can be minimized through proper calibration, leading to greater efficiency and reduced additional costs associated with colorimetric errors.
The essential tools to calibrate your monitor
To properly calibrate your monitor, several tools are necessary. Each plays a fundamental role in improving color accuracy.
Using a calibration probe
A commonly used tool to calibrate the colors of your screen is the calibration probe. This device automatically measures and adjusts parameters such as contrast, gamma, and brightness to achieve optimal precision.
Here are some popular probes:
- X-Rite i1Display Pro
- Datacolor SpyderX Pro
- ColorMunki Display
Dedicated software
Powerful software often accompanies these probes to facilitate the calibration process. They guide the user step by step and allow fine adjustments.
Some examples include:
- CalMAN
- DisplayCAL
- ChromaPure
Using a reference charter
In addition to technology, a reference charter can be useful. This is a predefined test image with standardized colors used to verify the accuracy of adjustments made after calibration.
Steps to effectively calibrate your monitor
Calibrating your monitor should not be done randomly. Following methodical steps ensures the best possible result.
Preparation before calibration
In order to obtain precise results, some preparations are necessary:
- Clean your screen to remove any dirt or fingerprints.
- Make sure your monitor is warm (on for at least 30 minutes) to stabilize colors and brightness.
- Eliminate or reduce ambient light, as it can influence the calibration results.
- Turn off power savers, custom color profiles, and other advanced modes on your display.
Carrying out the calibration
Now that you're ready, follow these general steps:
- Place the calibration probe on the monitor according to the manufacturer's instructions.
- Launch the calibration software and follow the on-screen instructions. This will usually involve manually adjusting certain settings such as brightness and contrast.
- The software will then generate target colors that the probe will measure. Based on the measurements, the software will automatically adjust your screen settings.
- Save the ICC profile generated by the software. This file contains all the calibration information and must be applied for each use of the screen.
Checking the results
Once the calibration is complete, it is important to check if everything is working properly:
- Compare your results with a reference chart to validate color fidelity.
- Test with different images and videos to ensure it looks good in various practical scenarios.
- Recalibrate your screen every month or two, especially if you frequently use your monitor for demanding work.
Set up final settings for optimal display
After calibration, a few additional adjustments can further improve the visual quality of your screen:
Color temperature adjustment
Color temperature affects the overall tone of colors displayed by your screen. A value of 6500 Kelvin is often recommended for maximum neutrality, corresponding to standard daylight. This configuration is generally accessible via the OSD (On-Screen Display) menu on your monitor or directly from the calibration software used.
Changing Gamma
Gamma determines the relationship between the brightness of the input signal and that displayed. For the majority of professional work, a gamma of 2.2 is recommended. Some specific applications, such as video editing or photography for the web, may require a different gamma.
Luminance control
Luminance represents the brightness of your screen. Setting it too high can cause eye fatigue and affect color accuracy. A level of 120 cd/m² (candela per square meter) is often recommended for general working environments.
Communicate with other devices and users
Ensuring proper calibration of your screen is only part of the equation. Your work environment likely has other monitors, printers, and colleagues - all requiring similar calibrations to ensure color consistency.
Cross-calibration of equipment
If you use multiple displays or work with peripherals like printers, each should be calibrated evenly. Using the same probe model and software on all devices allows for better coordination. Additionally, sharing ICC profiles between your computers and those of your collaborators can greatly eliminate unwanted variations.
Validation of the production chain
For demanding projects requiring multiple stages of refinement, verify final prints with validation proofs. Adjustments can be imposed at each stage to faithfully respect the initial vision.
Example of 100% sRGB desktop monitors:
27-inch 4K UHD office monitor : This monitor features 1.07 billion colors with 100% sRGB for superior image quality.
31.5-inch 4K UHD desktop monitor : the IPS panel of this monitor is also capable to display more than 1.07 billion colors with 100% sRGB. On a wide screen surface, the colors will take your breath away!
37.5-inch UWQHD+ curved monitor : this monitor will be the optimal choice if you want to work or entertain on a large format. With Ultra Wide Definition Plus (3040x1600) resolution, an IPS panel and all current integrated technologies, this multi-function monitor will provide you with all possible visual comfort.