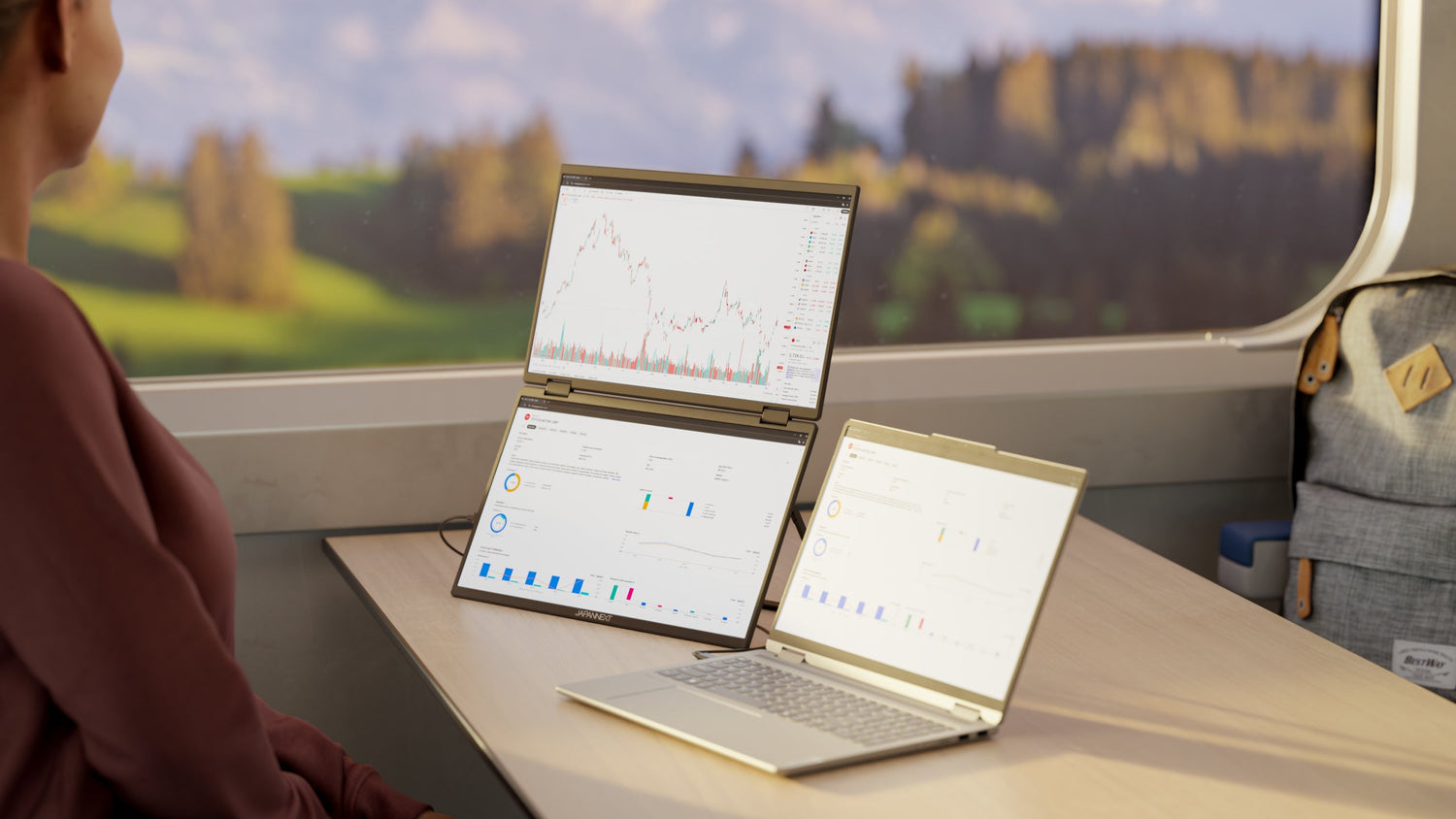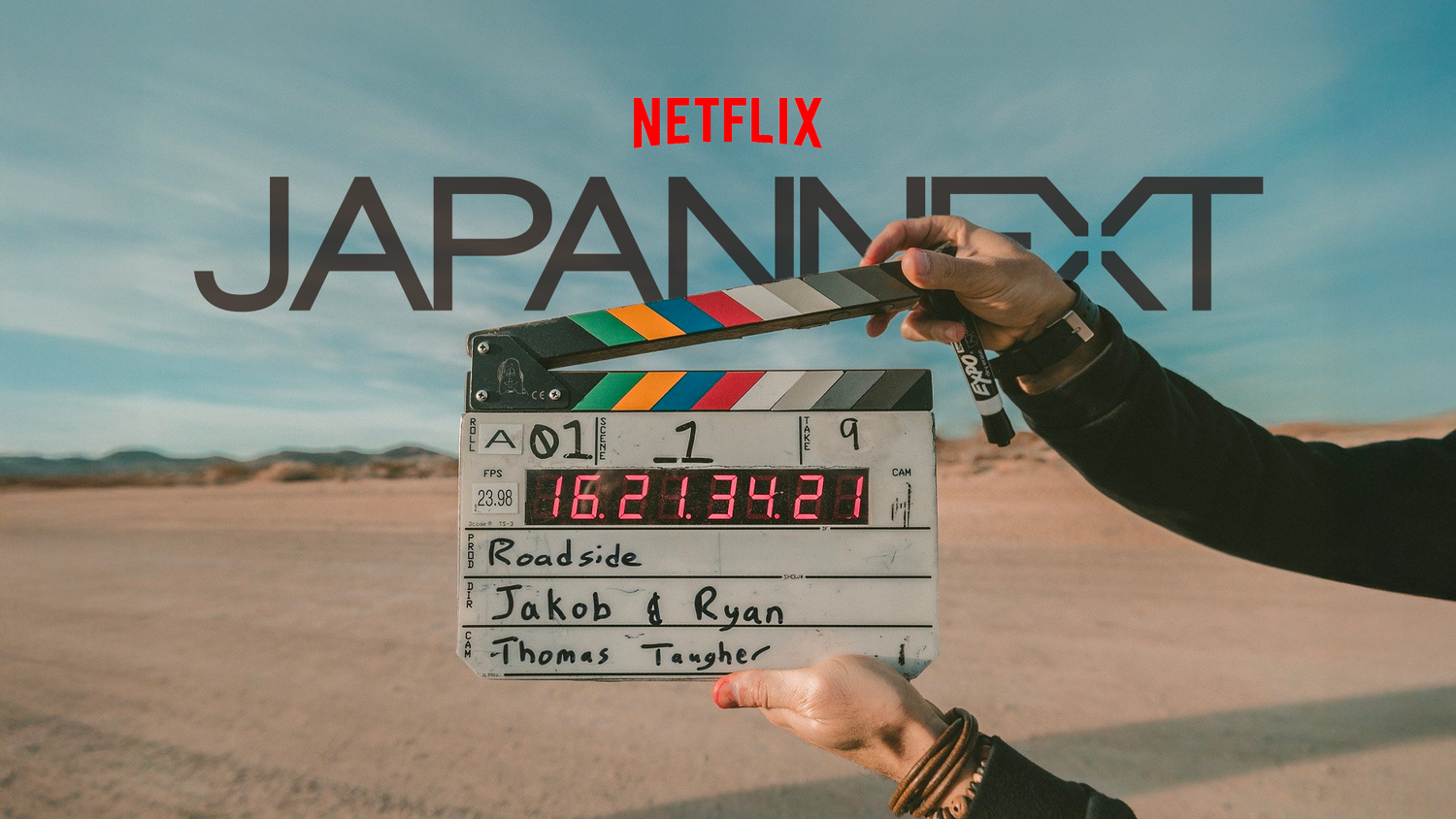Die Welt der Videospiele erfordert eine einwandfreie visuelle Qualität für ein völliges Eintauchen. Um dieses Ziel zu erreichen, ist die Kalibrierung Ihres Gaming-Monitors unerlässlich. Bei diesem Vorgang werden Farben, Helligkeit, Kontrast und andere Einstellungen angepasst, um ein optimales Bild zu erzielen. Wenn Sie das Beste aus Ihren Gaming-Sessions herausholen möchten, ist es notwendig, einer genauen Anleitung zu folgen, um Ihren Bildschirm richtig zu kalibrieren. Hier finden Sie eine Schritt-für-Schritt-Anleitung zur Kalibrierung Ihres Gaming-Monitors unter Windows und macOS.
Vorbereitung vor der Kalibrierung
Stellen Sie sicher, dass Ihr Monitor ordnungsgemäß installiert ist
Bevor Sie mit der Kalibrierung beginnen, überprüfen Sie, ob Ihr Monitor gut positioniert und stabil ist. Platzieren Sie es an einem Ort, an dem es üblicherweise verwendet wird und während des gesamten Kalibrierungszeitraums ähnliche Lichtverhältnisse herrscht. Beseitigen Sie jede direkte Lichtquelle, die die Farbwahrnehmung verändern könnte.
Aktualisieren Sie Ihre Grafiktreiber
Sie müssen sicherstellen, dass Ihre Grafikkarte die neuesten verfügbaren Treiber verwendet. Dadurch wird sichergestellt, dass alle Kalibrierungstools optimal funktionieren und es zu keinen Hardware- oder Softwarekonflikten kommt. Besuchen Sie die Website Ihres Grafikkartenherstellers, um die erforderlichen Updates herunterzuladen.
Lassen Sie Ihren Monitor warm laufen
Schalten Sie Ihren Monitor ein und lassen Sie ihn etwa dreißig Minuten lang aufwärmen, bevor Sie mit der Kalibrierung beginnen. Diese Aufwärmzeit ermöglicht es den internen Komponenten, ihre normale Betriebstemperatur zu erreichen, was eine genauere Kalibrierung gewährleistet.
Grundlegende Kalibrierung mit integrierten Tools
Verwenden Sie den Farbkalibrierungsassistenten in Windows
Wenn Sie ein Windows-Benutzer sind, können Sie den integrierten Assistenten des Systems verwenden, um eine Erstkalibrierung durchzuführen.
- Klicken Sie auf die Schaltfläche Start.
- Geben Sie „Bildschirmfarben kalibrieren“ in die Suchleiste ein.
- Wählen Sie die entsprechende Option und folgen Sie den Anweisungen auf dem Bildschirm.
Dieser Assistent führt Sie durch mehrere Schritte zum Anpassen von Gamma, Helligkeit, Kontrast und Farbbalance.
Mit den Einstellungen von macOS kalibrieren
macOS-Benutzer können außerdem von einem integrierten Kalibrierungstool profitieren. Befolgen Sie diese einfachen Schritte:
- Öffnen Sie das Apple-Menü und wählen Sie „Systemeinstellungen“.
- Klicken Sie auf „Monitore“ und gehen Sie dann zur Registerkarte „Farbe“.
- Wählen Sie „Kalibrieren…“ und befolgen Sie die Anweisungen im Kalibrierungsassistenten.
Der Assistent unter macOS führt Sie durch Windows-ähnliche Schritte zur Feinabstimmung Ihrer Monitoreinstellungen.
Erweiterte Kalibrierung mit Spezialwerkzeugen
Einen Bildschirmkalibrator verwenden
Für diejenigen, die eine höhere Genauigkeit wünschen, kann die Investition in einen Bildschirmkalibrator sehr vorteilhaft sein. Diese Geräte werden an Ihren Monitor angeschlossen und messen präzise die Farbwahrnehmung und Lichtintensität.
- Befestigen Sie den Kalibrator gemäß den Anweisungen des Herstellers an Ihrem Display.
- Schließen Sie es über USB an Ihren Computer an.
- Verwenden Sie die mit dem Kalibrator gelieferte Software, um den Kalibrierungsprozess zu starten.
Diese Tools liefern oft viel genauere Ergebnisse als die integrierten Assistenten von Windows oder macOS.
Professionelle Kalibrierungssoftware
Es gibt auch mehrere spezielle Software zur Kalibrierung von Monitoren, wie CalMAN, DisplayCAL oder Datacolor Spyder. Diese Programme bieten erweiterte Optionen und sind mit verschiedenen Hardware-Kalibratoren kompatibel.
- Laden Sie die ausgewählte Software herunter und installieren Sie sie.
- Starten Sie das Programm und wählen Sie die für Ihren Monitortyp geeigneten Optionen aus.
- Befolgen Sie die detaillierten Schritte, um jeden Aspekt Ihrer Anzeige zu optimieren.
Zusätzliche Tipps für die perfekte Kalibrierung
Gamma einstellen
Gamma beeinflusst die relative Helligkeit verschiedener Farben und sorgt dafür, dass Schatten und Lichter korrekt erscheinen. Verwenden Sie die in den Kalibrierungstools verfügbaren Testbalken, um den Gammawert anzupassen, bis Sie einen sanften Übergang zwischen dunklen und hellen Grautönen erreichen.
Weißabgleich
Der Weißabgleich passt den Gesamtfarbton des Displays an, um sicherzustellen, dass Weißtöne wirklich weiß erscheinen, ohne Blau- oder Gelbstich. Ein schlechter Weißabgleich kann die Augen belasten und dazu führen, dass Spielsitzungen weniger Spaß machen. Automatisierte Bildschirmkalibratoren erledigen diesen Schritt normalerweise effizient.
Konfigurieren Sie Kontrast und Helligkeit
Die Helligkeit beeinflusst die Gesamtklarheit des Bildschirms, während der Kontrast den Unterschied zwischen den hellsten und dunkelsten Teilen des Bildes anpasst. Zu viel Helligkeit kann zu einer Überanstrengung der Augen führen, während schlechte Kontrasteinstellungen die Unterscheidung von Details erschweren können.
- Verringern Sie die Helligkeit schrittweise, bis die hellsten Teile des Bildes nur dann sichtbar sind, wenn sie benötigt werden, ohne übermäßige Blendung.
- Erhöhen Sie den Kontrast, bis die Schwarztöne tief und die Weißtöne hell sind, ohne dass in den Schattenbereichen Details verloren gehen.
Testen Sie Ihre Kalibrierungseinstellungen
Verwenden Sie Testbilder
Verwenden Sie speziell gestaltete Bilder, um Ihre Monitoreinstellungen zu testen. Mit diesen Bildern lassen sich die Farbgenauigkeit, der Detaillierungsgrad in Schatten und Lichtern sowie der Verlaufsübergang leicht überprüfen. Viele Websites bieten kostenlos herunterladbare Testbilder an.
Spielen Sie Ihre Lieblingsspiele
Stellen Sie abschließend Ihre neuen Einstellungen auf die Probe, indem Sie Ihre Lieblingsspiele spielen. Achten Sie besonders auf die Farben, die Klarheit der Details und die Glätte der Anzeige. Wenn etwas nicht stimmt, kehren Sie zu den Kalibrierungsoptionen zurück, um die erforderlichen Anpassungen vorzunehmen.