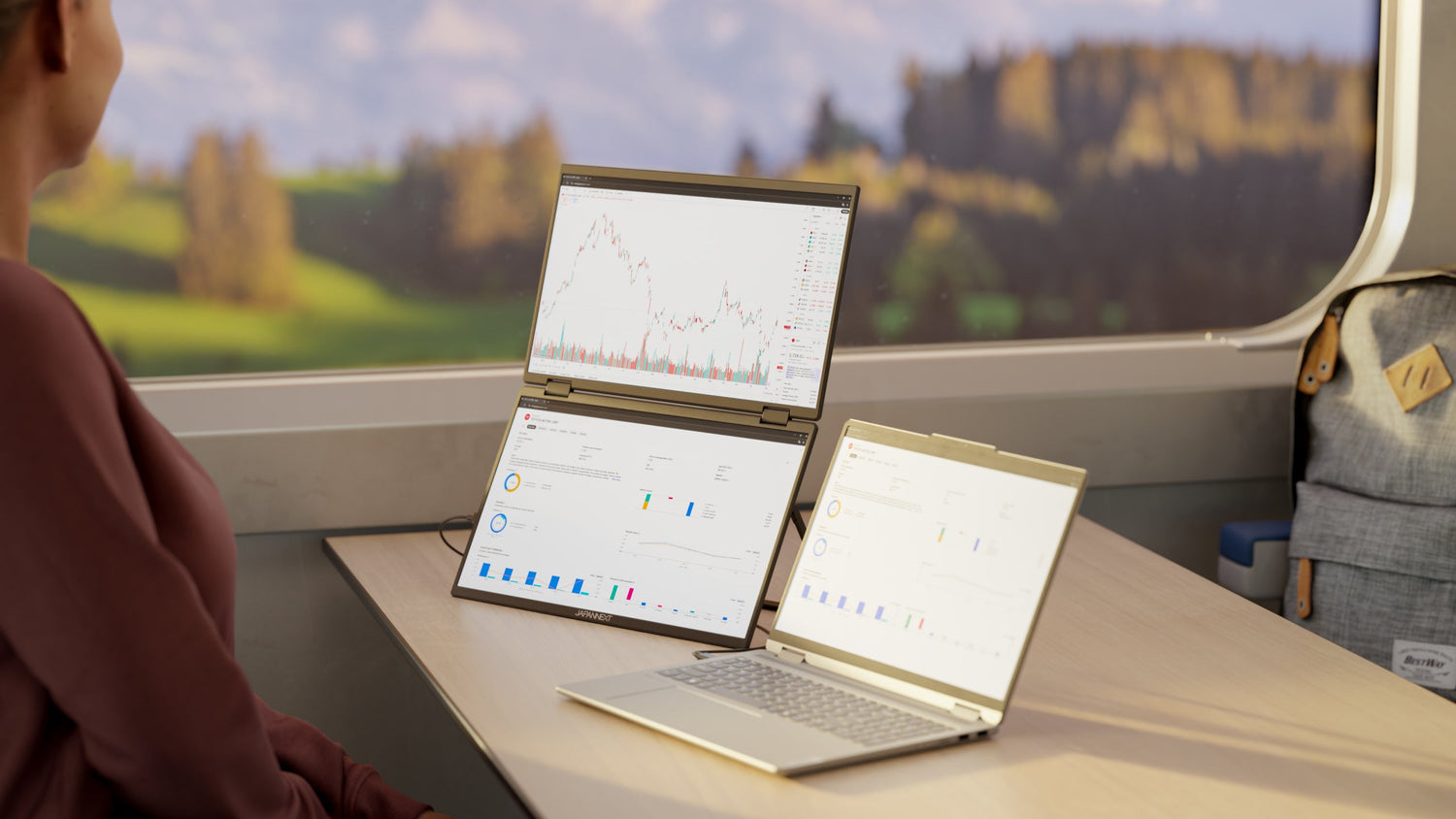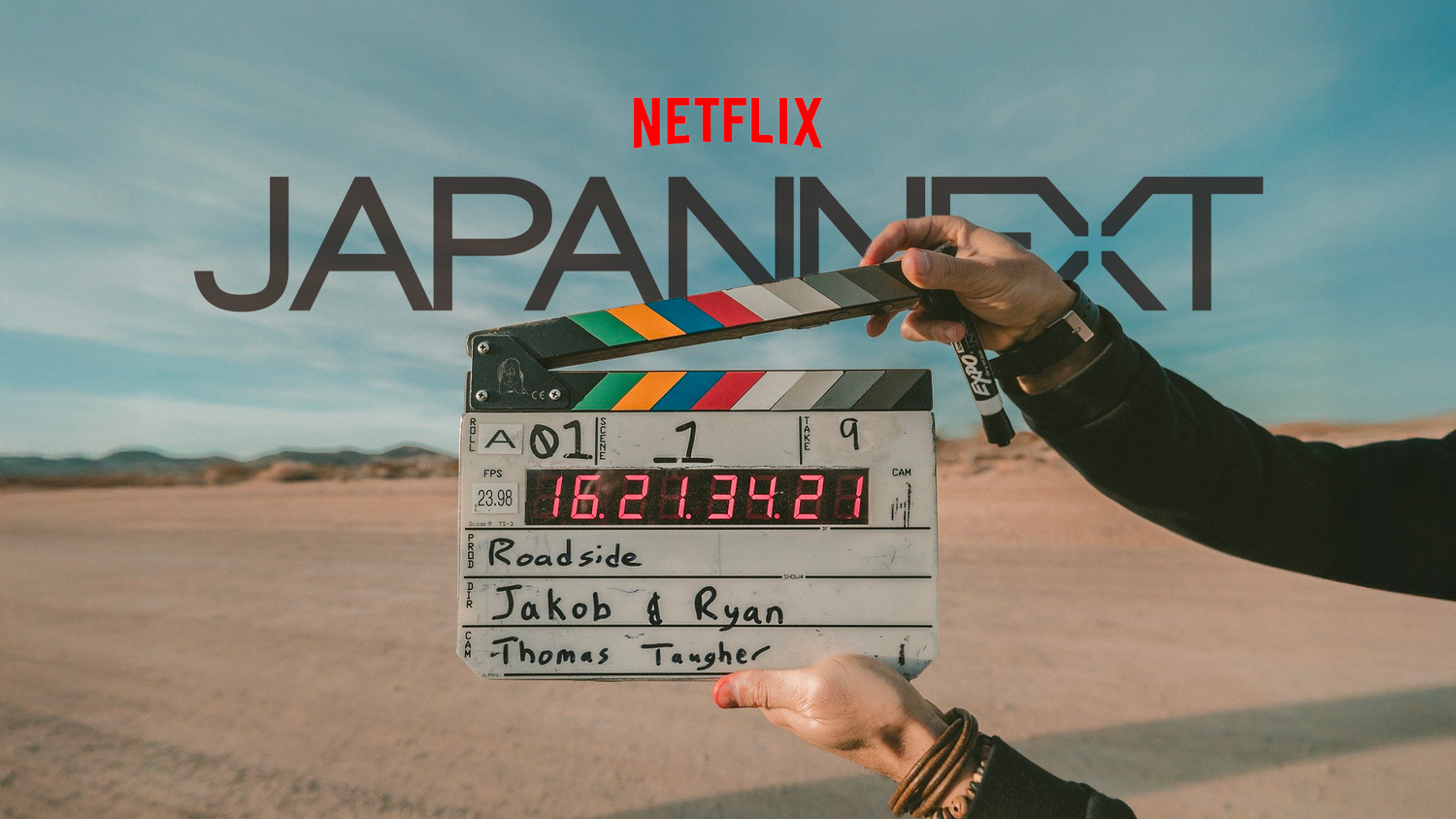Ein gut abgestimmter Gaming Monitor ist für alle Gamer, Amateure und Profis gleichermaßen, von entscheidender Bedeutung. Dies verbessert nicht nur die visuelle Qualität Ihres Lieblingsspiels, sondern kann auch die Belastung der Augen verringern und ein noch intensiveres Erlebnis ermöglichen. Hier finden Sie eine ausführliche Anleitung zur perfekten Abstimmung Ihres Gaming-Monitors, die wesentliche Aspekte wie Helligkeit, Kontrast, Farben und Bildfrequenz abdeckt.
Die verschiedenen Funktionen zur Optimierung Ihres Bildschirms, um das Spielen zu verbessern
Auflösung
Definition: Die Auflösung entspricht der Anzahl der auf dem Bildschirm angezeigten Pixel. Je höher die Auflösung, desto detaillierter sind die Bilder.
Tipp: Wählen Sie eine Auflösung, die an die Größe Ihres Bildschirms und die Leistungsfähigkeit Ihrer Grafikkarte angepasst ist. Gängige Auflösungen sind 1080p (Full HD), 1440p (2K) und 2160p (4K).
Bildfrequenz
Definition: Ausgedrückt in Hertz (Hz) gibt es an, wie oft pro Sekunde der Bildschirm aktualisiert wird.
Tipp: Für ein flüssiges Spielerlebnis wählen Sie einen Bildschirm mit einer Bildfrequenz von 144 Hz oder höher. Wettkampfspieler bevorzugen oft 240-Hz- oder sogar 360-Hz-Bildschirme.
Antwortzeit
Definition: Die Reaktionszeit ist die Zeit, die ein Pixel benötigt, um von einer Farbe in eine andere zu wechseln.
Tipp: Achten Sie auf eine Reaktionszeit unter 5 ms, um Bewegungsunschärfe zu minimieren. 1 ms ist ideal für schnelles Spielen.
Adaptive Synchronisierungstechnologie
Definition: Technologien wie G-Sync (NVIDIA) und FreeSync (AMD) synchronisieren die Bildfrequenz des Bildschirms mit der der Grafikkarte, um Bildrisse zu verhindern.
Tipp: Stellen Sie sicher, dass Ihr Display die mit Ihrer Grafikkarte kompatible Synchronisierungstechnologie unterstützt. Bei JAPANNEXT sind alle unsere Bildschirme kompatibel.
Helligkeit und Kontrast
Definition: Helligkeit (gemessen in Nits) und Kontrast (Verhältnis zwischen der Helligkeit des hellsten Weiß und des dunkelsten Schwarz) beeinflussen die Bildqualität.
Tipp: Wählen Sie einen Bildschirm mit einer Helligkeit von mindestens 300 Nits und einem guten Kontrastverhältnis (1000:1 oder höher) für eine bessere Lesbarkeit bei unterschiedlichen Lichtverhältnissen.
Farbabdeckung und Kalibrierung
Definition: Eine große Farbabdeckung (ausgedrückt als Prozentsatz der Farbräume sRGB, Adobe RGB usw.) ermöglicht sattere, realistischere Bilder.
Tipp: Bevorzugen Sie einen Bildschirm mit mindestens 90 % sRGB-Abdeckung. Denken Sie auch daran, Ihren Bildschirm für genaue Farben zu kalibrieren.
Plattentyp
Definition: Die gebräuchlichsten Paneltypen sind IPS (In-Plane Switching), TN (Twisted Nematic) und VA (Vertical Alignment).
Tipp: IPS-Panels bieten bessere Blickwinkel und Farbwiedergabe. TN-Panels haben schnellere Reaktionszeiten, aber geringere Farben und Betrachtungswinkel. VA-Panels bieten einen guten Kompromiss mit gutem Kontrast und guten Blickwinkeln.
Bildschirmgröße und Format
Definition: Bildschirmgröße (gemessen in Zoll) und Format (z. B. 16:9, 21:9) wirken sich auf das Eintauchen und den sichtbaren Spielraum aus.
Tipp: Eine Bildschirmgröße von 24 bis 32 Zoll ist für die meisten Gaming-Setups ideal. Für ein noch intensiveres Format sollten Sie einen ultrabreiten (21:9) oder gebogenen Bildschirm in Betracht ziehen.
Konnektivität
Definition: Die auf dem Bildschirm verfügbaren Anschlüsse (HDMI, DisplayPort, USB-C usw.) und deren Version beeinflussen die Qualität und Flüssigkeit der Verbindungen.
Tipp: Stellen Sie sicher, dass Ihr Display über die erforderlichen Anschlüsse und Versionen verfügt, die mit Ihren Geräten kompatibel sind, um die besten Auflösungen und Bildwiederholraten nutzen zu können.
Ergonomie
Definition: Die Fähigkeit des Bildschirms, sich in Höhe, Drehung, Neigung und Drehung anzupassen.
Tipp: Entscheiden Sie sich für einen Bildschirm mit ergonomischem Ständer, um die Position optimal anzupassen und Ermüdungserscheinungen bei langen Gaming-Sessions zu vermeiden. Auch für Gamer mit geneigter Tastatur ist die Passform wichtig.
Zusätzliche Konfiguration und Einstellungen
Voreingestellte Spielmodi: Verwenden Sie die integrierten Spielmodi, um die visuellen Einstellungen je nach Spieltyp (FPS, RTS usw.) zu optimieren.
Overdrive: Aktivieren Sie Overdrive, um die Reaktionszeit zu verkürzen, aber achten Sie auf visuelle Artefakte.
Benutzerdefinierte Einstellungen: Passen Sie Farbbalance, Schärfe und andere Einstellungen an Ihre persönlichen Vorlieben an.
Nachdem wir diese Kriterien überprüft haben, werden wir Sie dabei unterstützen, Ihr Spielerlebnis durch die Konfiguration Ihres PC-Gaming-Bildschirms zu optimieren.
Bereiten Sie Ihren Bildschirm für die Einstellung vor
Die Bildschirmposition
Bevor Sie mit der Anpassung Ihrer Bildschirmeinstellungen beginnen, stellen Sie sicher, dass dieser richtig positioniert ist. Idealerweise sollte sich die Mitte des Bildschirms bei aufrechter Sitzposition auf Augenhöhe befinden. Dies verhindert eine Ermüdung des Nackens und der Augen bei langen Gaming-Sessions.
- Platzieren Sie den Bildschirm etwa eine Armlänge von Ihrem Stuhl entfernt.
- Stellen Sie sicher, dass der Bildschirm nicht nach oben oder unten geneigt ist.
- Passen Sie Neigung und Höhe an, um den besten Sehkomfort zu erzielen.
Helle Raumbedingungen
Die Umgebungslichtverhältnisse haben großen Einfluss auf die Wahrnehmung von Farben und Helligkeit auf dem Bildschirm. Vermeiden Sie die direkte Reflexion von natürlichem oder künstlichem Licht auf dem Bildschirm.
- Schließen Sie Vorhänge oder Jalousien, um Blendung zu minimieren.
- Verwenden Sie gedämpftes Licht, um die Beleuchtung auszugleichen, ohne störende Reflexionen zu verursachen.
- Vermeiden Sie Lampen, die direkt auf den Monitor gerichtet sind.
Helligkeit und Kontrast anpassen
Helligkeit
Die Helligkeitseinstellung sollte den Lichtverhältnissen in Ihrer Umgebung entsprechen. Eine zu hohe Helligkeit kann zu einer Überanstrengung der Augen führen, während eine zu niedrige Helligkeit dazu führen kann, dass das Bild schlecht zu erkennen ist.
- Stellen Sie die Helligkeit zunächst auf die standardmäßig angebotenen Durchschnittswerte ein und passen Sie sie dann nach Ihren persönlichen Vorlieben an.
- Um Ermüdungserscheinungen vorzubeugen, gilt als Faustregel, dass die Bildschirmhelligkeit etwas geringer ist als die des Raumes.
- Außerdem können Sie Bildschirme mit flimmerfreier oder Low-Blue-Light-Technologie bevorzugen, um die Ermüdung der Augen zu minimieren.
Kontrast
Der Kontrast bestimmt den Unterschied zwischen hellen und dunklen Bildbereichen. Mit einer guten Kontrasteinstellung können Sie Details in Schatten und hellen Lichtern richtig unterscheiden.
- Erhöhen Sie den Kontrast schrittweise, bis Sie alle Elemente des Displays klar erkennen können.
- Sollten in den dunkelsten oder hellsten Bereichen einige Details verschwinden, sollten Sie den Kontrast etwas reduzieren.
Farbkalibrierung
Kalibrierungsmethoden
Durch die Kalibrierung wird sichergestellt, dass die auf dem Bildschirm angezeigten Farben denen entsprechen, die in Videospielen oder Anwendungen programmiert sind. Sie können diesen Schritt manuell über Ihre Monitoreinstellungen oder automatisch mit einer Kalibrierungssonde durchführen.
- Manuell: Farbtemperaturoptionen sind in den Bildschirmeinstellungen verfügbar. Wählen Sie aus Voreinstellungen (warm, kühl, neutral) oder passen Sie Ihre eigenen RGB-Werte an.
- Automatisch: Für noch präzisere Ergebnisse verwenden Sie eine Kalibriersonde. Dieses Tool analysiert und passt Farben für eine optimale Kalibrierung an.
Manuelle Farbeinstellung
Wenn Sie die Farben manuell kalibrieren möchten, gehen Sie folgendermaßen vor:
- Öffnen Sie Ihr Bildschirmeinstellungsmenü.
- Wählen Sie die Option „Farbtemperatur“ und erkunden Sie die verfügbaren Voreinstellungen.
- Entscheiden Sie sich für eine neutrale Farbtemperatur (ca. 6500 K) für eine originalgetreue Farbwiedergabe.
- Wenn die Farben falsch oder unausgewogen erscheinen, passen Sie die Kanäle Rot, Grün und Blau einzeln an.
Aktualisierungsrate und Reaktionszeit
Aktualisierungsrate anpassen
Die Bildfrequenz beeinflusst die Geschmeidigkeit der Bewegungen auf dem Bildschirm. Je höher die Bildfrequenz, desto flüssiger werden die Aktionen und weniger Bewegungsunschärfe.
- Gehen Sie zu den erweiterten Anzeigeeinstellungen Ihres Betriebssystems.
- Wählen Sie die native Auflösung Ihres Bildschirms für die beste Leistung.
- Wählen Sie die maximale Bildfrequenz aus, die Ihr Monitor unterstützt (60 Hz, 144 Hz, 240 Hz usw.).
Optimierung der Antwortzeit
Die Reaktionszeit gibt an, wie schnell ein Pixel seine Farbe ändern kann. Eine kürzere Reaktionszeit bedeutet weniger Unschärfe bei schnellen Bewegungen in Spielen.
- Gehen Sie zu den Bildschirmeinstellungen und suchen Sie nach der Option „Reaktionszeit“.
- Wählen Sie den schnellsten verfügbaren Modus („schnell“, „schnell“, „Overdrive“ usw.).
Abschlussprüfung
Test mit spezialisierter Software
Um die vorgenommenen Einstellungen zu überprüfen, gibt es eine spezielle Software, mit der Sie die verschiedenen Bildschirmkonfigurationen testen können. Diese Werkzeuge zeigen Muster und Bilder an, sodass Sie jeden Parameter fein anpassen können.
- Laden Sie Bildschirmtestsoftware wie DisplayCAL oder Lagom LCD Test herunter.
- Befolgen Sie die Anweisungen der Software, um die Genauigkeit der durchgeführten Kalibrierung zu bewerten.
Subjektive Validierung
Verbringen Sie etwas Zeit mit dem Spielen, um zu sehen, ob die Einstellungen Ihren Erwartungen entsprechen. Passen Sie die Einstellungen nach Bedarf an, um den idealen Sehkomfort ohne Beeinträchtigung der Bildqualität zu erreichen.
- Spielen Sie verschiedene Arten von Spielen (FPS, RPG, Simulationen), um die Gesamtleistung der Einstellungen unter verschiedenen Bedingungen zu überprüfen.
- Beachten Sie, welche Änderungen vorgenommen werden müssen, um das Benutzererlebnis weiter zu optimieren.
Zusätzliche Einstellungen
Voreingestellte Spielmodi
Einige Bildschirme bieten voreingestellte Spielmodi, die für verschiedene Spielgenres optimiert sind. Erkunden Sie diese Optionen, um zu sehen, ob sie Ihren spezifischen Anforderungen entsprechen.
- Aktivieren Sie den FPS-Modus für Ego-Shooter-Spiele, um in dunklen Szenen eine bessere Sicht zu erhalten.
- Probieren Sie den RTS-/RPG-Modus aus, wenn Sie hauptsächlich Strategie- oder Rollenspiele spielen.
HDR-Einstellungen
Wenn Ihr Monitor High Dynamic Range (HDR) unterstützt, aktivieren Sie diese Option, um eine größere Bandbreite an Leuchtdichten und lebendigen Farben zu erleben.
- Gehen Sie zu Anzeigeeinstellungen und aktivieren Sie HDR.
- Überprüfen Sie kompatible Spiele, um die Vorteile von HDR voll auszunutzen.