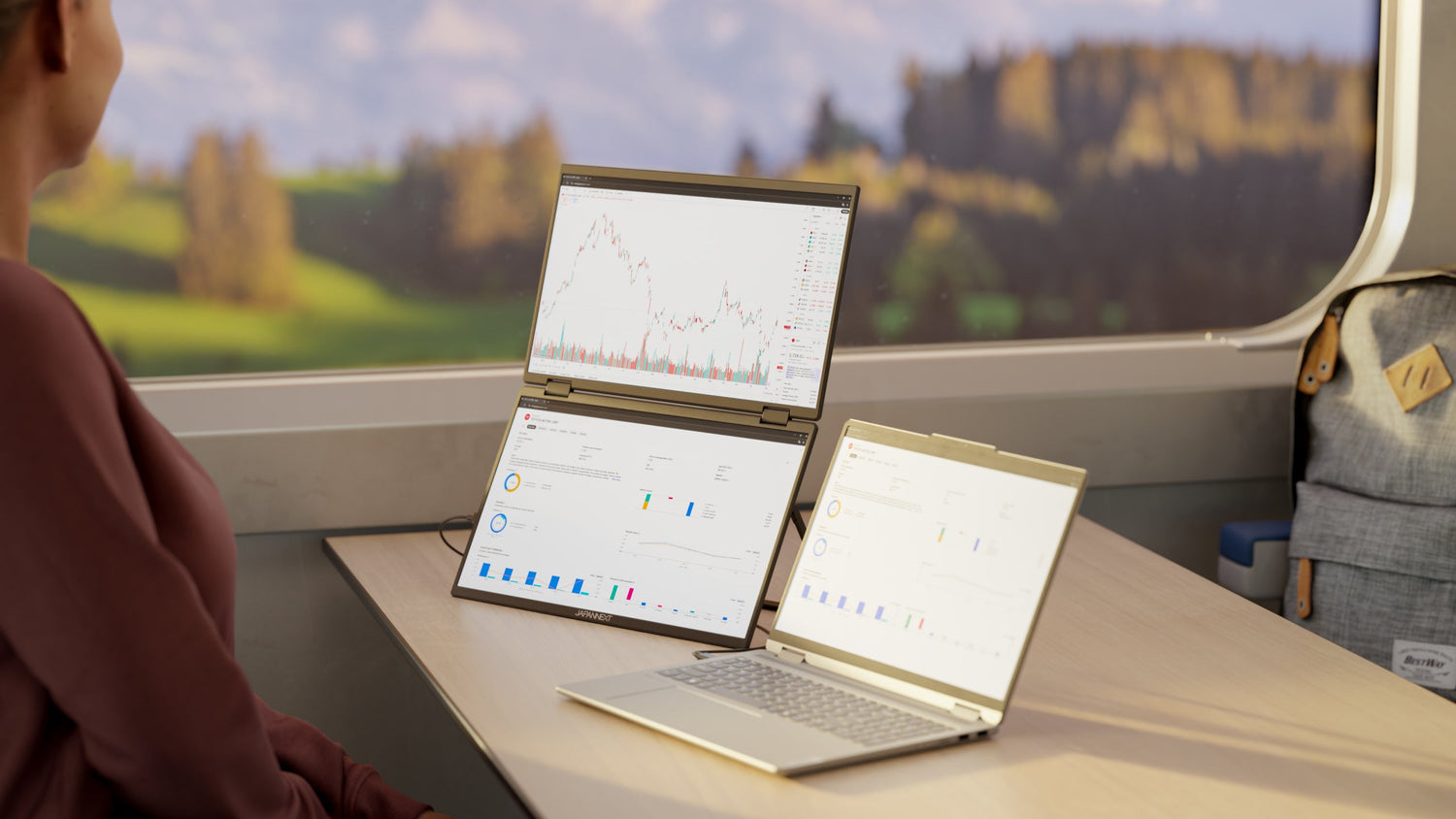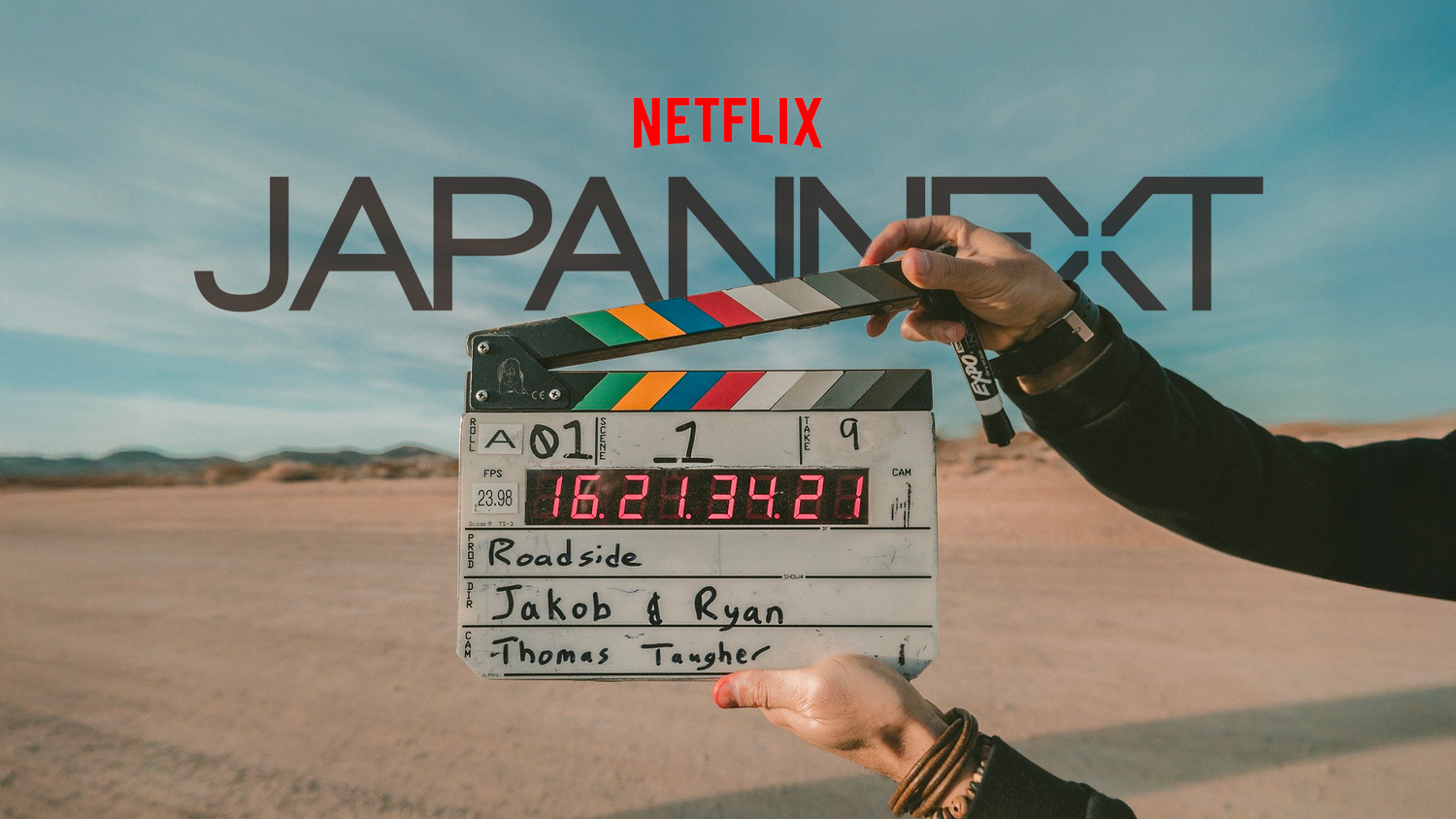Gebogene Bildschirme erfreuen sich in den letzten Jahren immer größerer Beliebtheit und bieten ein immersives und optimiertes Seherlebnis bei vielen Aktivitäten wie Spielen, Arbeiten oder sogar beim Surfen im Internet. Um jedoch die Vorteile dieses Bildschirmtyps voll ausnutzen zu können, ist es notwendig, ihn richtig einzustellen und zu konfigurieren. Hier ist eine einfache Schritt-für-Schritt-Anleitung, die Ihnen hilft, das Beste aus Ihrem gekrümmten Bildschirm herauszuholen.
Eine Grundkonfiguration erstellen
Bevor Sie mit der Feinabstimmung der Einstellungen fortfahren, müssen Sie unbedingt sicherstellen, dass der gebogene Bildschirm ordnungsgemäß funktioniert. Dazu können Sie ein paar einfache Kontrollen durchführen:
- Überprüfen Sie, ob alle Kabel richtig angeschlossen sind – HDMI, DisplayPort, Strom und USB, falls erforderlich.
- Stellen Sie sicher, dass der Monitor eingeschaltet ist.
- Stellen Sie in den Anzeigeeinstellungen Ihres Computers sicher, dass das Fernsehgerät erkannt und als primäres Display ausgewählt wird.
- Führen Sie einen Bildtest mithilfe einer Website zur Bildschirmprüfung oder eines Referenzbilds durch, um sicherzustellen, dass keine toten Pixel vorhanden sind.
- Überprüfen Sie außerdem den Zustand der Bildschirmkrümmung auf mögliche Probleme mit Bildverzerrungen.
Sobald diese Prüfungen abgeschlossen sind, können Sie mit der Anpassung der Einstellungen Ihres gekrümmten Bildschirms fortfahren.
Legen Sie Reaktionszeiten und Aktualisierungsrate fest
Der erste Schritt bei der Optimierung eines gekrümmten Bildschirms besteht darin, seine Leistung durch Anpassen der Reaktionszeit und Bildwiederholfrequenz zu optimieren. Diese beiden Faktoren sind entscheidend für ein flüssiges, verzögerungsfreies Seherlebnis, insbesondere beim Spielen oder Ansehen hochauflösender Videos.
Die Antwortzeit anpassen
Die Reaktionszeit eines Displays wird in Millisekunden (ms) gemessen und stellt die Zeit dar, die ein Pixel benötigt, um von Schwarz auf Weiß und dann wieder auf Schwarz zu wechseln. Je kürzer diese Zeit, desto weniger Bewegungsunschärfe und visuelle Artefakte bei rasanten Actionszenen. So passen Sie die Reaktionszeit Ihres gebogenen Bildschirms an:
- Gehen Sie zum Bildschirmeinstellungsmenü.
- Suchen Sie nach einer Option wie „Reaktionszeit“ oder „Overdrive“.
- Experimentieren Sie mit verschiedenen Einstellungsstufen und wählen Sie diejenige aus, die die beste Bildqualität ohne unerwünschte Artefakte wie Geisterbilder bietet.
Aktualisierungsrate einstellen
Die in Hertz (Hz) gemessene Aktualisierungsrate gibt an, wie oft pro Sekunde der Bildschirm das angezeigte Bild aktualisiert. Eine höhere Frequenz sorgt für ein flüssigeres Seherlebnis und verringert die Wahrnehmung von Tränen. So passen Sie die Bildwiederholfrequenz an:
- Gehen Sie zu den Anzeigeeinstellungen Ihres Betriebssystems.
- Suchen Sie nach der Option „Aktualisierungsrate“ oder „Aktualisierungsrate“.
- Wählen Sie den von Ihrem Display unterstützten Maximalwert aus.
Beachten Sie, dass eine hohe Bildwiederholfrequenz möglicherweise höhere Anforderungen an die Hardware Ihres Computers stellt. Stellen Sie daher sicher, dass Ihr Computer oder Ihre Konsole bei dieser Frequenz die optimale Leistung erbringen kann.
Farb- und Kontrasteinstellungen
Sobald die Leistungseinstellungen optimiert sind, ist es an der Zeit, die Darstellungspräferenzen durch Anpassen von Farben und Kontrast anzupassen. Diese Einstellungen richten sich weitgehend nach Ihren persönlichen Vorlieben. Hier finden Sie jedoch einige Tipps, die Ihnen dabei helfen, die optimale Balance zwischen Farbtreue und Bildlebendigkeit zu finden.
Passen Sie Helligkeit und Kontrast an
Die Helligkeit beeinflusst die Gesamtmenge des vom Bildschirm abgegebenen Lichts, während der Kontrast den Unterschied zwischen den hellsten und dunkelsten Farbtönen bestimmt. Ziel ist es, ein Niveau zu finden, bei dem Details deutlich sichtbar sind, ohne dass die Bildqualität beeinträchtigt wird. So passen Sie diese Einstellungen an:
- Gehen Sie zum Bildschirmeinstellungsmenü.
- Suchen Sie nach den Optionen „Helligkeit“ und „Kontrast“.
- Nehmen Sie Anpassungen nach Ihren individuellen Vorlieben vor. Bedenken Sie jedoch, dass zu hohe oder zu niedrige Werte zu Detailverlusten im Bild führen können.
Die Farbeinstellungen anpassen
Bei der Farbkalibrierung handelt es sich um einen Prozess, der darauf abzielt, die Wiedergabetreue und Genauigkeit der auf dem Bildschirm angezeigten Farben zu verbessern. Bevor Sie beginnen, stellen Sie sicher, dass Ihr Display auf die Standardeinstellungen zurückgesetzt wird, um die Kalibrierung zu erleichtern:
- Greifen Sie auf die Bildschirmeinstellungen zu.
- Wählen Sie „Einstellungen zurücksetzen“ oder eine ähnliche Option, um zu den Werkseinstellungen zurückzukehren.
Befolgen Sie dann diese Schritte, um die Farben anzupassen:
- Suchen Sie online nach einem Kalibrierungstool oder einem Referenzbild, das verschiedene Grau-, Schwarz- und Weißtöne enthält.
- Vergleichen Sie die Bildschirmdarstellung mit dem Referenzbild und beachten Sie die Unterschiede.
- Verwenden Sie die Einstellungen für Farbtemperatur, Weißabgleich, Gamma und Sättigung, um die Farben anzupassen, bis sie mit dem Referenzbild übereinstimmen.
Einige Vorschläge für gebogene Bildschirme:
Ein 34 Zoll Curved Monitor mit UWQHD-Auflösung und IPS-Panel für ein Seherlebnis ohne Kompromisse bei der Qualität.
Curved Monitor 37,5": Sich nicht zwischen Leistung und Immersion entscheiden zu müssen, das bietet dieser 37,5-Zoll-Monitor mit einer Reaktionszeit von 3 ms und einer UWQHD+ Auflösung (3840x1600).
Curved Monitor 39,7": Mit seinen 39,7 Zoll können Sie Büroanwendungen nutzen, Multimedia-Inhalte ansehen oder Ihre Lieblingsspiele flüssig spielen!
Das letzte Wort:
Möglicherweise müssen Sie einige Zeit damit verbringen, mit diesen Einstellungen zu experimentieren und sie anzupassen, bevor Sie das gewünschte Ergebnis erzielen. Sie können jederzeit Anpassungen vornehmen, die auf Ihren individuellen Vorlieben und der Umgebung Ihres gebogenen Displays basieren.